무료 이미지 편집 툴 화면 캡쳐 프로그램 픽픽 구버전 5.2.1k
무료 이미지 편집 툴 화면 캡쳐 프로그램 픽픽은 개인과 기업 모두 무료로 사용할 수 있는 이미지 편집 툴입니다. 기본 기능이 스크린샷이기에 화면 캡쳐 프로그램으로도 사용할 수 있습니다. 뿐만 아니라 색상 추출 기능, 눈금자, 각도기, 프레젠테이션 등의 기능도 이용할 수 있습니다.
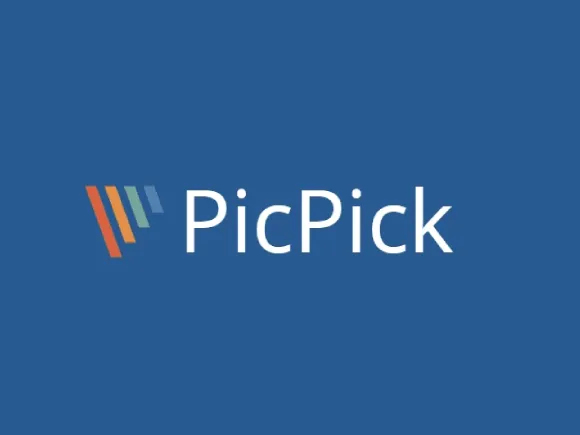
캡쳐 이미지 저장 및 공유 기능도 있기에 SNS에 포스팅하거나 급히 공유해야 할 때도 사용하기 좋습니다.
무료 이미지 편집 및 화면 캡쳐 프로그램 픽픽
화면 캡쳐 프로그램 픽픽(picpick)은 윈도우11을 지원하며 윈도우XP 이상 윈도우에서 사용할 수 있습니다. 32비트와 64비트 환경 모두 지원합니다.
픽픽은 단축키를 이용하여 화면을 빠르게 캡쳐를 할 수 있고, 자동 저장 기능을 지원하여 연속으로 캡쳐할 수 있습니다.
화면 캡쳐 프로그램 픽픽(picpick)은 모든 사용자가 무료로 사용할 수 있습니다. 약관에서 명시되어 있지만 프리웨어 버전은 개인적인 용도로만 자유롭게 배포할 수 있습니다.
2023년 9월 기준 픽픽 최신 버전은 7.2.2입니다. 언어는 한국어만 지원하며, 기술 지원은 하지 않습니다.
픽픽 프로그램 설치

1. 다운로드한 픽픽 설치 프로그램을 실행시킵니다.
2. 픽픽 설치 창이 실행되면 다음 버튼을 클릭하여 다음 단계로 넘어갑니다.
3. 사용권 계약 화면이 표시되면 동의함 버튼을 클릭하여 다음 단계로 넘어갑니다.
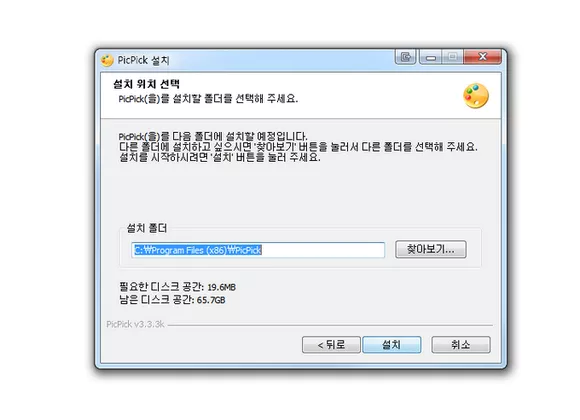
4. 설치 위치 선택 화면이 표시되면 설치 버튼을 클릭합니다.
- 픽픽 설치 위치를 기본 경로로 하고 싶다면 설치 버튼을 클릭하면 됩니다.
- 만약 설치 위치를 변경하고 싶다면 찾아보기를 클릭한 후 설치할 폴더를 선택한 후 설치 버튼을 클릭합니다.
5. 설치 버튼을 누르면 화면 캡쳐 프로그램 픽픽이 컴퓨터에 설치되기 시작하며, 1분 정도면 설치가 완료됩니다.
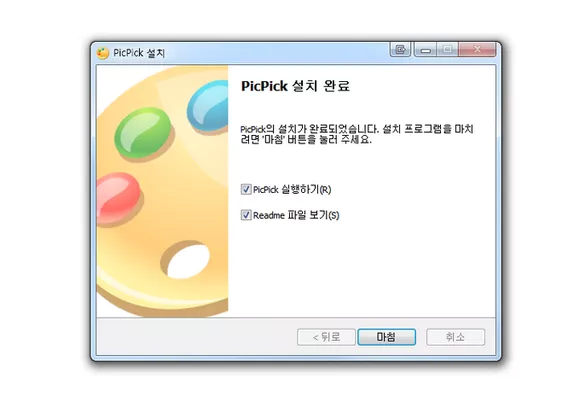
6. 설치가 완료되면 마침 버튼을 눌러 설치를 마무리합니다.
- 이때 픽픽을 실행할 것이 아니라면 픽픽 실행하기 우측 체크 박스에 표시된 체크를 해제시킵니다.
- 리드미 파일도 보기 싫다면 체크를 해제합니다.
화면 캡쳐 프로그램 픽픽 캡쳐 도구
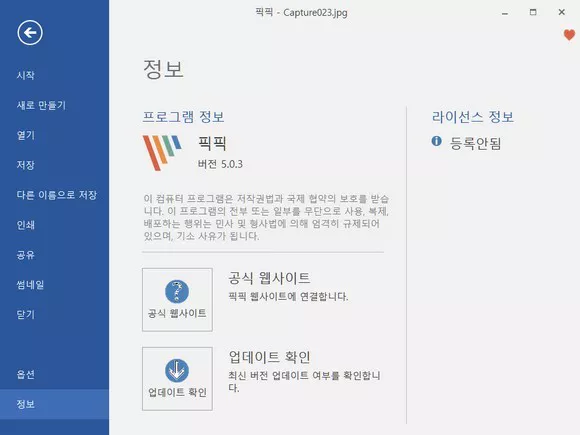
픽픽 프로그램 정보 화면입니다. 정보 화면에서 설치한 픽픽 프로그램의 버전을 확인할 수 있습니다. 라이선스 정보에 등록 안됨으로 표시되고 있지만 사용 시 아무 문제없습니다.
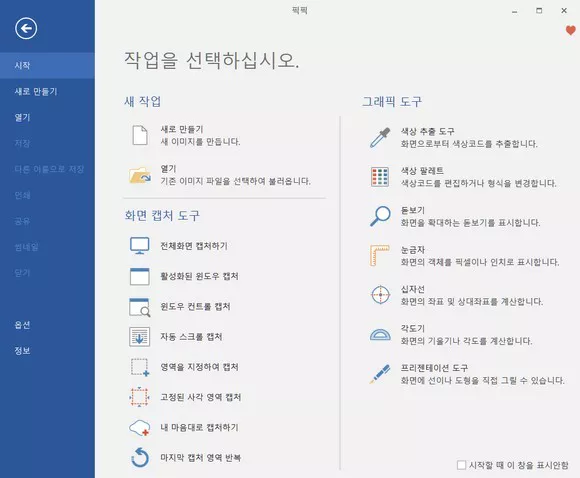
픽픽은 화면 캡쳐 도구를 이용하여 컴퓨터 화면을 캡쳐 할 수 있습니다. 컴퓨터 화면 캡쳐 기능은 다음과 같습니다.
- 전체 화면 캡쳐하기
- 활성화된 윈도우 캡쳐
- 윈도우 컨트롤 캡쳐
- 자동 스크롤 캡쳐
- 영역을 지정하여 캡쳐
- 고정된 사각 영역 캡쳐
- 내 마음대로 캡쳐하기
- 마지막 캡쳐 영역 반복
픽픽으로 화면 캡쳐 하는 법은 다른 캡쳐 프로그램과 크게 다른 부분이 없습니다. 캡쳐 도구를 클릭하여 캡쳐하거나, 단축키를 누른 후 마우스로 캡쳐할 영역을 드래그 혹은 선택하여 캡쳐할 수 있습니다.
최신 버전의 픽픽은 화면 녹화 도구 기능을 이용하면 윈도우 컴퓨터 화면을 동영상으로 녹화할 수 있습니다. 다만 화면 녹화 기능이 추가된 픽픽은 실행 속도 및 반응 속도가 다소 느린 편입니다.
픽픽 무료 이미지 편집 툴
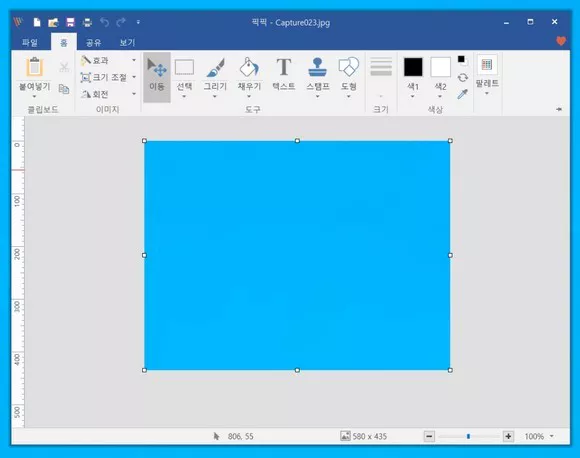
픽픽은 캡쳐 후에 이미지 편집 에디터를 이용하여 이미지 바로 편집할 수 있습니다.
효과, 이동, 선택, 그리기, 태우기, 텍스트 도구, 스탬프, 도형 등을 이용하여 캡쳐한 이미지를 꾸밀 수 있습니다.
캡쳐 옵션 설정
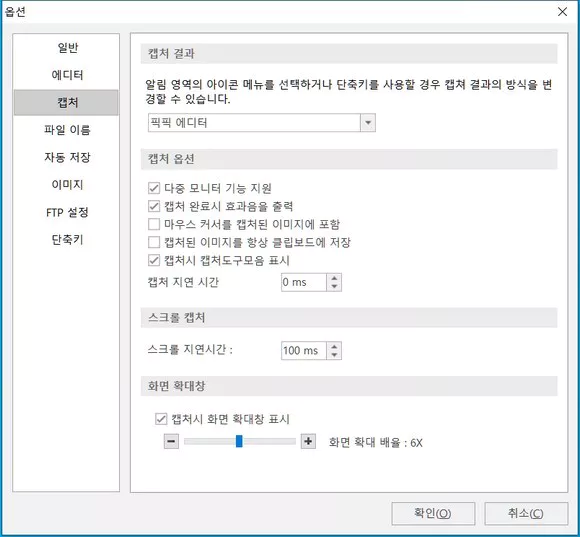
픽픽은 옵션에서 이미지 편집 에디터 연결 설정과 캡쳐 옵션 등을 설정할 수 있다. 사용하는 컴퓨터 모니터가 듀얼 모니터일 경우에는 캡쳐 옵션에서 다중 모니터 기능 지원을 체크하고 사용하면 됩니다.
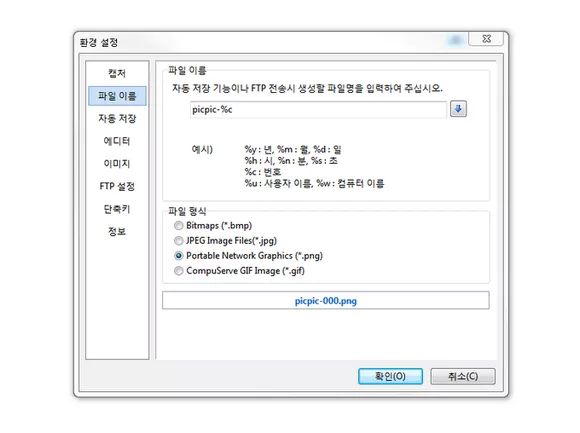
픽픽은 컴퓨터 화면을 캡쳐 할 때 캡쳐한 이미지의 이름을 미리 설정할 수 있습니다. 특정 단어와 날짜, 시간, 번호 등을 조합하여 설정할 수 있습니다.
파일 이름을 설정한 후 뒤에 년, 월, 일, 시, 분, 초, 번호, 사용자 이름, 컴퓨터 이름 등의 옵션을 붙여 저장할 수 있습니다.
캡쳐 이미지 자동 저장 설정
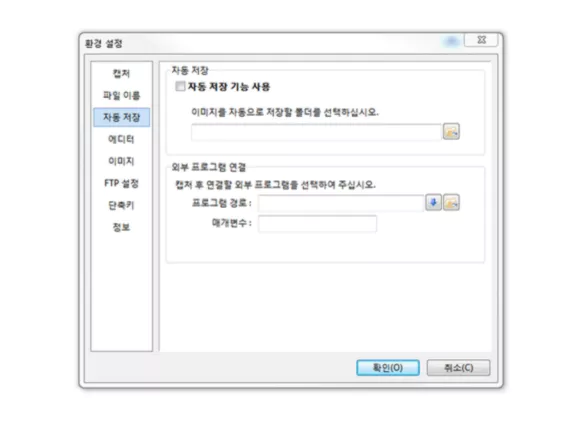
자동 저장 기능을 이용하면 캡쳐 이미지를 특정 폴더에 자동 저장되게 할 수 있습니다.
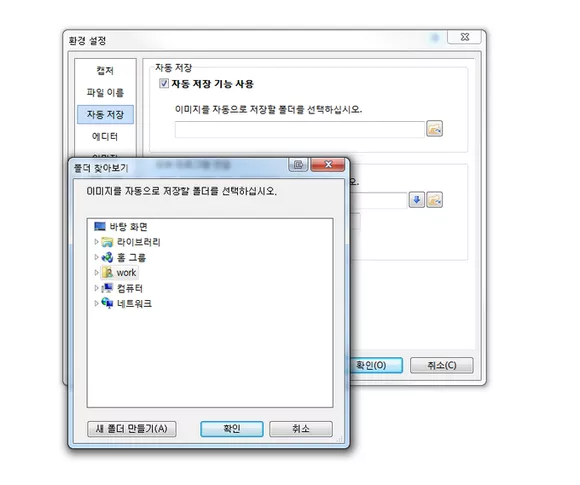
옵션 자동 저장에서 자동 저장 기능 사용을 체크한 후, 캡처 이미지가 저장될 폴더 경로를 선택해 주고 확인 버튼을 눌러 설정을 저장하면 됩니다. 설정이 완료된 후에는 지정된 폴더로 캡쳐 이미지가 자동 저장 됩니다.
캡쳐 단축키 설정 및 외부 공유

픽픽은 컴퓨터 화면을 캡쳐할 때 단축키를 이용하여 캡쳐할 수 있습니다. 기본 설정 값의 단축키를 이용하여 컴퓨터 화면을 캡쳐하거나, 사용자가 직접 설정하여 사용할 수 있습니다. 익숙한 단축키를 설정하여 사용하면 됩니다.

픽픽은 공유 기능을 이용하여 캡쳐 이미지를 외부에 공유할 수 있습니다. 공유 탭을 선택하여 캡처 및 편집 작업한 이미지를 SNS에 즉시 공유할 수 있습니다. MS 오피스 엑셀, 파워 포인트 등에도 첨부할 수 있습니다.
무료 이미지 편집 프로그램 픽픽 다운로드
픽픽은 상당히 가벼운 화면 캡쳐 및 무료 이미지 편집 프로그램이었습니다. 새로운 기능들이 추가되며 점차 무거워졌습니다. 화면 녹화 기능이 추가된 후로 눈에 띄게 무거워진 것 같습니다. 구버전 중에서도 윈도우 화면 녹화 기능이 없는 버전은 상당히 가볍습니다.
첨부한 픽픽 설치 파일은 5.2.1k 버전입니다. 5.03 버전보다는 5.14 버전이 안정적인 것 같습니다.
픽픽 최신 버전은 공식 사이트에서 무료로 다운로드할 수 있습니다. 프리웨어 버전은 개인적인 용도로 자유롭게 배포할 수 있기에 이 게시물에서 배포할 수 있습니다. 최신 버전을 받고 싶다면 개발자 사이트에 방문하시기 바랍니다.
'소프트웨어팁' 카테고리의 다른 글
| 윈도우10 컴퓨터 최적화 프로그램 마이크로소프트 피씨 매니저 (2) | 2024.01.13 |
|---|---|
| 윈도우 컴퓨터 바탕화면 달력 캘린더 위젯 프로그램 데스크탑칼 (1) | 2023.12.24 |
| 윈도우10 스크린샷 저장위치 변경 방법 윈도우 캡쳐 저장 폴더 바꾸기 (0) | 2023.12.20 |
| 모니터 화면 분할 방법 윈도우 화면 분할 프로그램 WinSplit Revolution 11.04 (0) | 2023.12.16 |
| 윈도우11 호환성 확인 프로그램 & 윈도우11 설치 사양 (0) | 2023.12.04 |




댓글